adobe bridge cc 2020中文破解版是一款让你能够尽可能快的完成自己的图像浏览和编辑的软件,界面简单,操作方便,一次安装,多次使用,为你带来最精致的使用体验,快点解锁最佳ps方法,让图片光辉灿烂吧!
破解说明
安装之前请先彻底的关闭自带的杀毒软件,防止安装过程因杀毒软件拦截重要的文件造成破解失效,特别是微软自带那个windows defender杀毒软件,在安装完成后把软件安装目录整个文件夹加入到杀毒软件,安全软件的可信任目录里面
不然启动杀毒安全软件会把软件目录里面的破解文件直接杀死,偷偷隔离起来,导致破解失效。
adobe bridge 2020文件资源管理软件内容介绍
图像快速处理软件adobe bridge 2020,处理速度十分的让人满意,而且操作起来实在是非常的方便,可以很快速的提高自己的工作效率,而且所有的文件都支持各种各样的格式,轻轻松松的进行编辑处理

adobe br cc 2020特色细节
1、增强创意云库桥中的“库工作区”
现在显示高质量的库项目预览。您可以选择多个项目一起查看它们的预览。
2、对xd文件格式的支持
现在支持预览、缩略图生成、元数据标记和adobexd文件的关键字生成。
3、编辑捕获时间
现在允许您更改jpeg和原始图像文件的捕获时间,就像在adobelighttroom中那样。如果您旅行到不同的时区,并且在开始拍摄之前不更改相机的日期或时间设置,则此功能非常有用。使用此功能,您可以在捕获图像后编辑捕获时间。
4、一致的用户体验
现在有了一个增强的用户界面,可以像其他creativecloud应用程序一样为您提供类似的体验。还可以通过在edit>preferences>interface对话框中设置用户界面首选项来更改默认的用户界面外观、文本大小和缩放。
5、媒体缓存首选桥现在处理和维护所有音频和视频播放文件的缓存
此功能提高了回放文件的性能,因为无论何时您想要查看这些文件,都可以随时访问这些文件。建议您定期清除旧的和未使用的媒体缓存文件,以优化性能。可以通过选择edit>preferences>mediacache来设置媒体缓存的首选项。剪切、复制或移动跨桥和文件资源管理器或查找器的文件和文件夹
adobe bridge2020破解版亮点优势
1、如果已经安装了adobephotoshop的话,就可以在bridge中打开和编辑相机原始数据文件,再将它们保存为与photoshop兼容的格式
2、支持 retina 和 hidpi 显示屏并具备缩放功能
3、检测内存容量大于64 gb的数据卡
4、使用“快速搜索”框搜索高品质 adobe stock 插图、矢量图和照片,搜索时系统会使用默认web浏览器将结果显示在adobe stock网站上
5、组织、浏览和寻找所需资源,用于创建供印刷、网站和移动设备使用的内容
6、查看、搜索、排序、管理和处理图像文件以及有关从数码相机导入的文件和数据的信息
7、在“收藏夹”面板中点击“adobestockphotos”可以在各个主要图库中搜索免版税图像
8、使用bridge在不同应用程序之间同步颜色设置
9、支持从 bridge将原始图像上传到adobe stock
企业文化
文件管理组织工具程序,直接一键安装即可完美激活成功,傻瓜式的自动安装破解方法,为你解决复杂的破解激活操作步骤,大大的提供了工作效率,软件 可让您集中访问您的创意项目所需的所有文件和资源。整理个人和团队资源、轻松进行批量编辑、添加水印、设置集中式颜色首选项。adobe2020系列正式移除了对flash的支持

主要功能
指定缩览图品质
定为单个图像文件夹
显示嵌入式、高品质或 1:1 的图像缩览图预览。
要显示更高品质的缩览图预览
请单击 adobe bridge 应用程序栏中的“缩览图质量和预览生成选项”按钮 ,然后选择以下各项之一:
“按需使用高品质”
在预览图像之前使用嵌入式缩览图,在预览图像时 adobe bridge 会创建从源文件生成的进行颜色管理的缩览图。
要更快地浏览,请选择文件夹
然后选择 adobe bridge 应用程序栏中的“通过首选嵌入式图像快速浏览”按钮 。
“始终使用高品质”
始终为所有图像显示进行颜色管理的缩览图。“始终使用高品质”是默认的品质设置。
“首选嵌入式图像(较快)”
使用嵌入源文件中的低分辨率缩览图。这些缩览图不进行颜色管理。此选项相当于选择“通过首选嵌入式图像快速浏览”。
“生成 100% 预览”
在后台为“放大镜”视图和“幻灯片放映”视图创建 100% 图像预览。此选项可以加快放大镜和幻灯片放映操作的速度,但会占用更多的磁盘空间,减慢初次浏览的速度。请参阅使用放大镜工具和以幻灯片放映方式查看图像。
自定义“列表”视图
通过排序和调整列的尺寸,以及通过选择要显示的元数据类别,可以自定义“列表”视图。选择“视图”>“列表形式”。
执行以下任一操作
单击任何列标题可更改排序顺序。右键单击 (windows) 或按住 control 键单击 (mac os) 任意列标题可选择不同的元数据类别、关闭列、插入新列、调整列的大小或返回默认配置。
用户测评
你可以通过这款工具直接浏览各种设计文件,软件对于adobe自家的ai、psd、pdf等格式支持良好,可以生成超大缩略图,有了bridge cc就可以不用安装其他psd、ai、pdf缩略图补丁了。此外这款软件还可以用来批量处理一些图片,可作为与其他软件进行衔接的“桥梁”。
更新日志
单击 adobe bridge 窗口右下角的按钮,可以“以缩览图形式查看内容”、“以详细信息形式查看内容”及“以列表形式查看内容”。
选择“缩览图”可将文件和文件夹显示为带有文件或文件夹名称以及评级和标签的缩览图。
“详细信息”显示的缩览图带有更多文本信息。
“列表形式”以文件名列表的形式显示文件和文件夹,同时用列来显示相关的元数据。
“仅显示缩览图”显示不带有任何文本信息、标签或评级的缩览图。
调整缩览图的大小
使缩览图变小以便同时查看多个缩览图,或者放大缩览图以查看缩览图详细信息。
拖动 adobe bridge 窗口底部的“缩览图”滑块 。










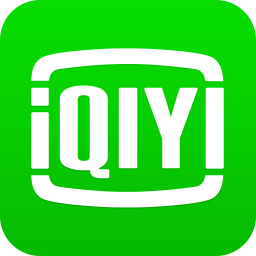








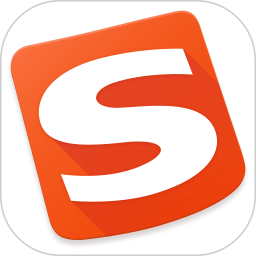


发表评论
热门评论
最新评论