小白u盘如何重装win10系统呢?大家都知道小白系统需要在有网络的情况才能一键重装系统,为了防止电脑在系统崩溃,开不了机的情况下出现无法重装系统的情况,小白加入了u盘重装系统功能,今天,我就带大家详细了解一下使用方法
小白一键重装系统是目前最简单,用户最多的系统重装工具,它不仅拥有一键重装系统功能,还有备份还原系统,u盘启动盘制作功能,更重要的是还有人工客服的耐心答疑。下面,我们就来瞧瞧小白u盘重装win10系统的方法吧
小白u盘重装win10系统详细教程
准备工作:
1、找一台可以正常上网的电脑,下载小白一键重装系统软件:http://www.916au.com/
2、10g的空u盘一个
详细图文教程:
1、u盘插入电脑,打开小白一键重装系统软件,关闭杀毒工具,等待小白检测环境完成后,点击制作系统,开始制作
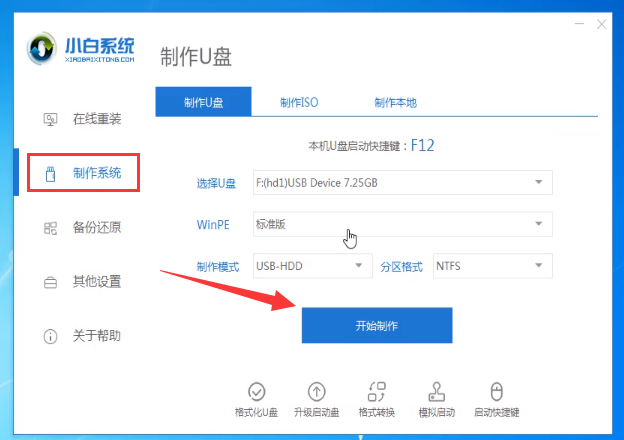
u盘电脑图解1
2、选择win10系统>>开始制作

u盘电脑图解2
3、弹出提示备份u盘资料,点击确定,等待系统下载完成,u盘启动盘制作成功后,点击提示中的取消,制作完成后点击快捷键,查看需要重装系统的启动热键,拔出u盘

小白u盘重装win10电脑图解3
4、将u盘插入需要修复的电脑上,按下电源键,迅速敲击启动热键,弹出boot选择界面,选择usb选项,回车

小白u盘重装win10电脑图解4
5、选择【01】pe进入

u盘电脑图解5
6、点击安装下载的win10系统

小白电脑图解6
7、选择c盘,点击开始安装。等待win10系统安装完成后,拔出u盘,重启电脑

小白电脑图解7
8、小白u盘重装win10系统教程至此结束

win10电脑图解8
以上就是小白u盘重装win10系统的图文教程了,是不是很简单呢?遇到问题询问人工客服哦