电脑如何重装系统呢?操作系统也有一定的使用寿命,使用电脑是避免不了重装系统滴。可是我们这些小菜鸟该怎么重装系统呢?针对这个问题,我给大家整理了电脑重装系统的详细步骤,赶紧来了解下吧
电脑是我们现在除了手机之外最依赖的一个电子设备,对我们的生活工作造成了深远的影响。当然,在使用过程中也需要操作系统的配合。如果系统出现问题该如何重装呢?
一、准备工具:
1、8g以上空u盘一个
2、小白u盘启动盘制作工具,下载地址:www.916au.com
3、操作系统镜像文件,下载地址:www.916au.com
二、详细操作步骤:
1、 插入u盘,打开小白u盘启动盘制作工具,“u盘启动-iso模式”
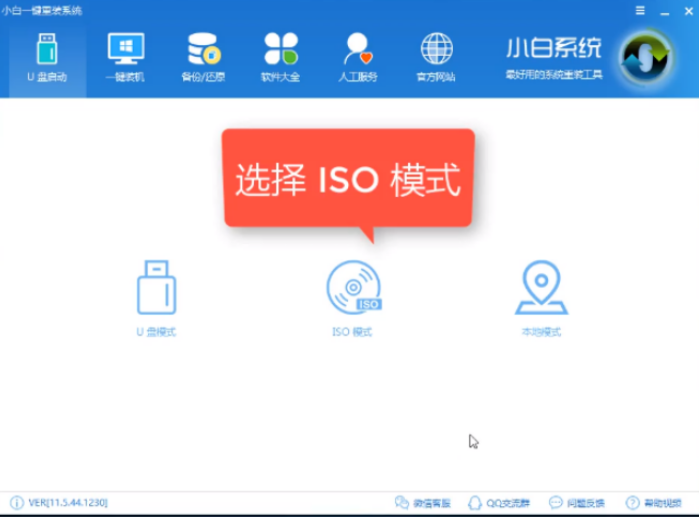
u盘重装系统电脑图解1
2、选择“生成iso镜像文件”

系统重装电脑图解2
3、选择pe版本高级版,点击确定

电脑重装系统电脑图解3

u盘重装系统电脑图解4
4、生成完成后出现提示,点击取消

电脑重装系统电脑图解5
5、然后点击制作iso启动盘

系统重装电脑图解6
6、硬盘驱动器选择u盘。点击写入

电脑重装系统电脑图解7
7、等待u盘启动盘的制作

u盘重装系统电脑图解8
8、制作完成后将需要安装的系统镜像下载到u盘
9、重启电脑,不停的点按u盘启动快捷键进入bios设置界面。

系统重装电脑图解9
10、进入后用方向键“↑↓”选择如下图的所示的u盘选项,选好后回车进入下一界面

系统重装电脑图解10
11、来到pe选择界面,选择“02 windowspe/ramos(新机型)”,点击回车确定

电脑电脑图解11
12、进入pe桌面后会自动弹出pe装机工具,选择u盘中的系统镜像,选择“目标分区”系统盘(c盘),之后点击“安装系统”。

u盘重装系统电脑图解12
13、开始了系统的安装。

电脑重装系统电脑图解13
14、即将完成

u盘重装系统电脑图解14
15、现在就可以使用啦

电脑重装系统电脑图解15
以上就是电脑重装系统的方法了,学会了就赶紧动手试试吧